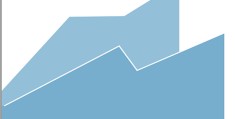目录如何自动设置 目录怎么设置自动创建页码
今天给各位分享目录怎么设置自动创建页码的知识,其中也会对目录如何自动设置进行解释,如果能碰巧解决你现在面临的问题,别忘了关注本站,现在开始吧!
目录如何自动生成页码
首先打开需要编辑的Word,然后将鼠标光标定在目录下方的空白处,如红色框线1处,选择“页面布局”——“分隔符”——“下一页”,这样红色框线1处会出现“分节符(下一页)”的字样。
word怎么自动生成目录和页码在电脑桌面上找到word文档,并点击打开文档。在打开的word文档界面中,点击上方的引用菜单。在跳转的目录界面中,找到插入目录选项,并点击选择。
文档目录自动生成页码的具体步骤为首先点击引用选项卡,进入到word界面后直接点击上方的引用选项卡,其次打开目录菜单后点击里面的自定义目录选项,最后勾选里面的显示页码的选项后点击下面的确定按钮就可以了。
方法一:通过制表位创建静态目录 方法二:通过标题样式创建目录 (1)选择“插入―引用―索引和目录”命令,点选“目录”选项卡 (2)文档内容改变时,运用“更新域”或按“F9”实现更新目录。
wps目录页码自动生成的方法:工具/原料:华硕VivoBook15s、winwps11 首先我们在电脑上用Wps打开要编辑的文档,然后把光标定位到第一页的最前端。接下来在在打开的WPS中点击菜单栏的“插入”菜单项。
word目录页码怎么自动生成?
word怎么自动生成目录和页码在电脑桌面上找到word文档,并点击打开文档。在打开的word文档界面中,点击上方的引用菜单。在跳转的目录界面中,找到插入目录选项,并点击选择。
第二种实现自动生成目录的方法是标记索引项,即预先将每个目录项标记成为一个索引项,最后实现目录的生成。
首先打开需要编辑的Word,然后将鼠标光标定在目录下方的空白处,如红色框线1处,选择“页面布局”——“分隔符”——“下一页”,这样红色框线1处会出现“分节符(下一页)”的字样。
在电脑桌面上找到word文档,并点击打开文档。在打开的word文档界面中,点击上方的引用菜单。在跳转的目录界面中,找到插入目录选项,并点击选择。在打开的目录界面中,找到显示页码选项,并勾选。
更新目录:在 Word 中,目录通常是使用字段来生成的。你可以尝试更新目录,使其重新生成正确的页码。选择目录,然后点击顶部菜单栏的引用选项卡,在目录组中点击更新目录按钮。
word目录怎么自动生成页码
总结:在电脑桌面上找到word文档,并点击打开文档。在打开的word文档界面中,点击上方的引用菜单。在跳转的目录界面中,找到插入目录选项,并点击选择。在打开的目录界面中,找到显示页码选项,并勾选。
点击工具栏进入word文档,点击工具栏上方的引用。点击选择目录图标点击选择目录图标,再点击需要插入的目录类型。点击工具栏上方的插入接着生成页码,点击工具栏上方的插入。
首先打开需要编辑的Word,然后将鼠标光标定在目录下方的空白处,如红色框线1处,选择“页面布局”——“分隔符”——“下一页”,这样红色框线1处会出现“分节符(下一页)”的字样。
更新目录:在 Word 中,目录通常是使用字段来生成的。你可以尝试更新目录,使其重新生成正确的页码。选择目录,然后点击顶部菜单栏的引用选项卡,在目录组中点击更新目录按钮。
在电脑桌面上找到word文档,并点击打开文档。在打开的word文档界面中,点击上方的引用菜单。在跳转的目录界面中,找到插入目录选项,并点击选择。在打开的目录界面中,找到显示页码选项,并勾选。
word怎么自动生成目录和页码
方法一:通过制表位创建静态目录 方法二:通过标题样式创建目录 (1)选择“插入―引用―索引和目录”命令,点选“目录”选项卡 (2)文档内容改变时,运用“更新域”或按“F9”实现更新目录。
打开需要设置目录和页码的Word文档。选中标题,然后设置好标题的标题样式,其他的标题也按照同样的方法设置好。双击页脚位置,然后点击插入页码。选择页码的样式,位置,应用范围后,点击确定。
word怎么自动生成目录和页码在电脑桌面上找到word文档,并点击打开文档。在打开的word文档界面中,点击上方的引用菜单。在跳转的目录界面中,找到插入目录选项,并点击选择。
方法1:按下alt按键:进入到word界面后先按下键盘上的alt按键,再按下S按键。按下字母T按键:再按下字母T按键,再按下字母C按键。
首先打开需要编辑的Word,然后将鼠标光标定在目录下方的空白处,如红色框线1处,选择“页面布局”——“分隔符”——“下一页”,这样红色框线1处会出现“分节符(下一页)”的字样。
首先在将电脑上面的word文档点击打开。打开文档之后,在工具栏上面找到引用这个工具,并点击此工具进入。接着在引用的工具选项卡里面找到目录这个选项,点击目录下面的三角形符号。
wps目录页码怎么自动生成
首先我们在电脑上用Wps打开要编辑的文档,然后把光标定位到第一页的最前端。接下来在在打开的WPS中点击菜单栏的“插入”菜单项。然后在打开的插入工具栏上找到并点击“空白页”按钮。
wps目录页码自动生成的方法如下:打开文档,运行WPS,打开要生成目录的Word文档。找到目录,在工具栏中选择引用,在工作区找到目录,单击目录下边的三角箭头。选择自动目录,在下拉列表中选择自动目录的样式。
打开需要设置页面的word文档;点击插入,点击页码,再点击页码;选择好样式,位置,页码编码,应用范围后,点击确定;然后页码就生成好了,增加新页面的时候,页码也会自动更新了。
wps目录自动对应页码的方法 首先,我们登录WPS Office首页,点击页面的“文件”选项。接着,我们点击页面左上角的“编辑”选项。这时,我们页面点击左下角的“工具”图标。
第一打开要生成目录的文件,然后在第一页新建一个空白页用来放生成的目录,空白页建完后选中第一章的标题,点击“标题一”。 再选中第一节的标题,点击“标题二”。
文档目录如何自动生成页码
1、总结:在电脑桌面上找到word文档,并点击打开文档。在打开的word文档界面中,点击上方的引用菜单。在跳转的目录界面中,找到插入目录选项,并点击选择。在打开的目录界面中,找到显示页码选项,并勾选。
2、点击工具栏进入word文档,点击工具栏上方的引用。点击选择目录图标点击选择目录图标,再点击需要插入的目录类型。点击工具栏上方的插入接着生成页码,点击工具栏上方的插入。
3、文档目录自动生成页码的具体步骤为首先点击引用选项卡,进入到word界面后直接点击上方的引用选项卡,其次打开目录菜单后点击里面的自定义目录选项,最后勾选里面的显示页码的选项后点击下面的确定按钮就可以了。
4、首先打开需要编辑的Word,然后将鼠标光标定在目录下方的空白处,如红色框线1处,选择“页面布局”——“分隔符”——“下一页”,这样红色框线1处会出现“分节符(下一页)”的字样。
关于目录怎么设置自动创建页码和目录如何自动设置的介绍到此就结束了,不知道你从中找到你需要的信息了吗 ?如果你还想了解更多这方面的信息,记得收藏关注本站。